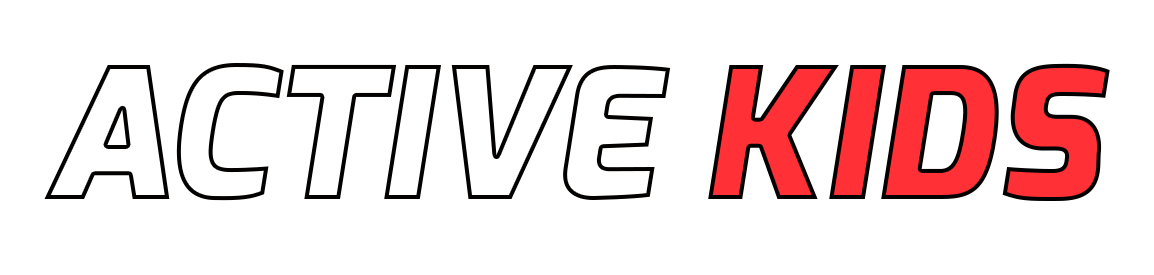Welcome to Virtual Zoom Live Classes
Our coaches are so excited to see their students in class virtually. We will be using the online platform called Zoom.
When you first use Zoom, you will be asked to download the Zoom software onto your computer. While this process is automatic, you may wish to do it in advance of your first class simply by clicking on the link to join the class. Zoom also has many video tutorials that can be found here.
Zoom classes are fairly easy to navigate but do take some familiarity.
You can use any computer, tablet or smart phone. One of the nice features about Zoom is that it can be accessed from any kind of phone, even landlines.
Getting Connected
To get the most out of the Zoom experience we recommend using a computer with a camera and microphone (most have them built in these days) or a smartphone.
Tips for a Great Zoom Class:
- Click the Zoom link early to familiarize yourself with the controls and iron out any kinks. This link is located under the Join Zoom Meeting heading in the invitation. The host of your meeting may have set the defaults for audio to mute when you join. Your video may or may not be started automatically. You can change these settings once you’ve joined the meeting by hovering over the bottom left corner of your screen and adjusting the settings.
- Take care to mute yourself when you are not speaking. This cuts down on feedback and background noise. The hosts have the power to mute and will use it from time to time when appropriate. Also, be sure to unmute yourself when you speak.
- Use the chat feature to ask questions. This cuts down on interruptions and helps the flow of the meeting. The chat function may also be used to gather prayers, share experiences, get help with troubleshooting etc…
- To get the most of your class visually – Take note of the multiple ways you can switch screen views by hovering near the upper right part of your screen. You can choose between a “Brady Bunch” Gallery view on your screen (the entire class) or a “presenter” view of the active coach filling your screen.
- Remember that unless you turn off your video, others can always see you, even if you can’t see yourself (for example, if you are watching in presenter mode – you will only see the presenter, but others may be watching in gallery mode (aka Brady Bunch mode) and will be able to see all participants).
- As our class sizes are limited, we ask that you turn your camera on so that we can give your child feedback. This is also necessary so that we can ensure we have no unwanted visitors watching the Zoom Class.
- We ask that you stay in the room with your child. If they are under 6 years, we ask that you actively participate with them (it will exponentially increase their focus and hep them get the most out of their Zoom Class)